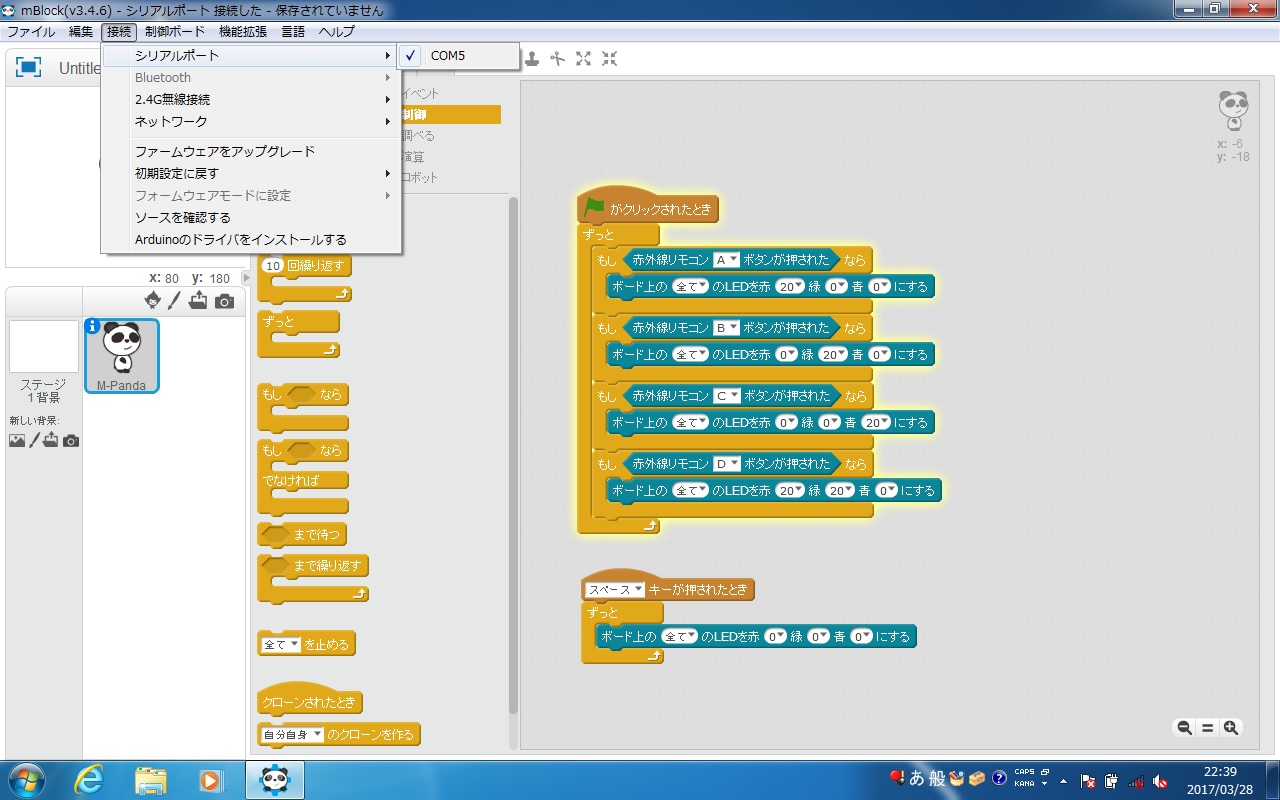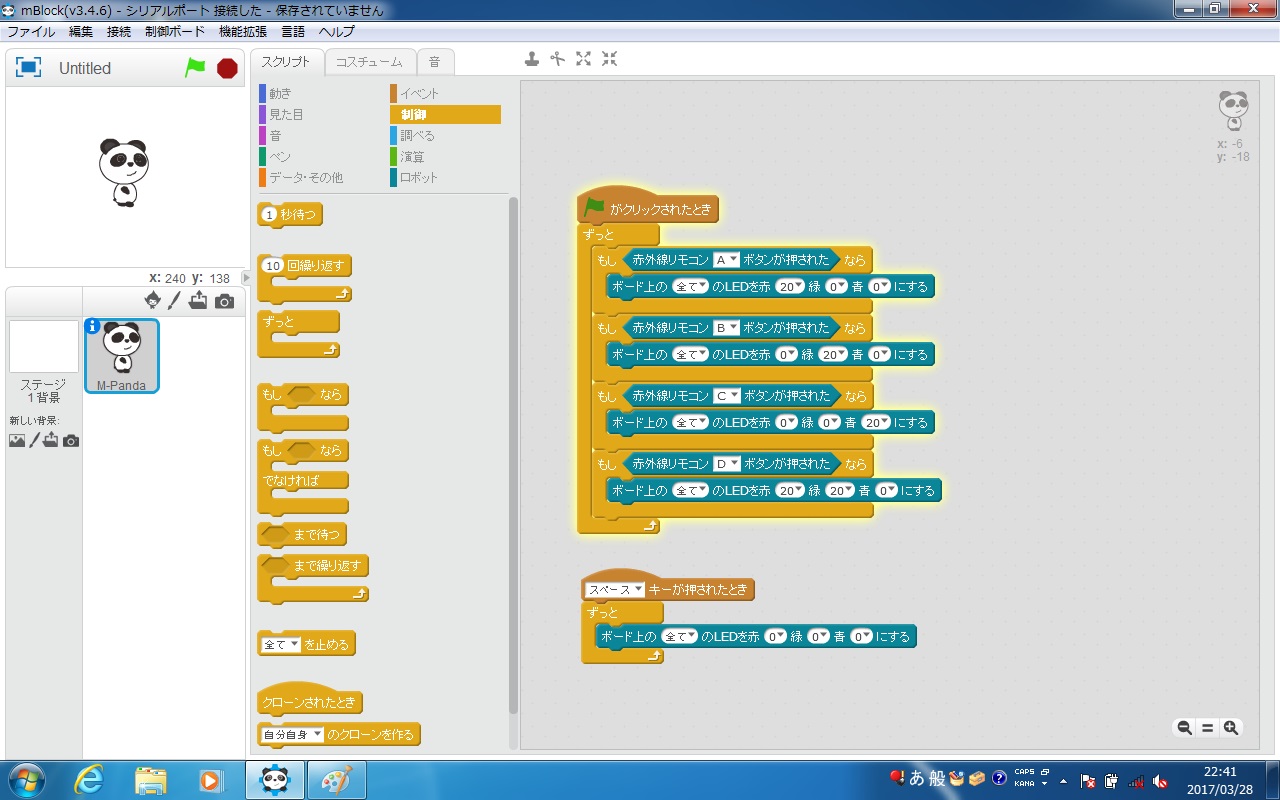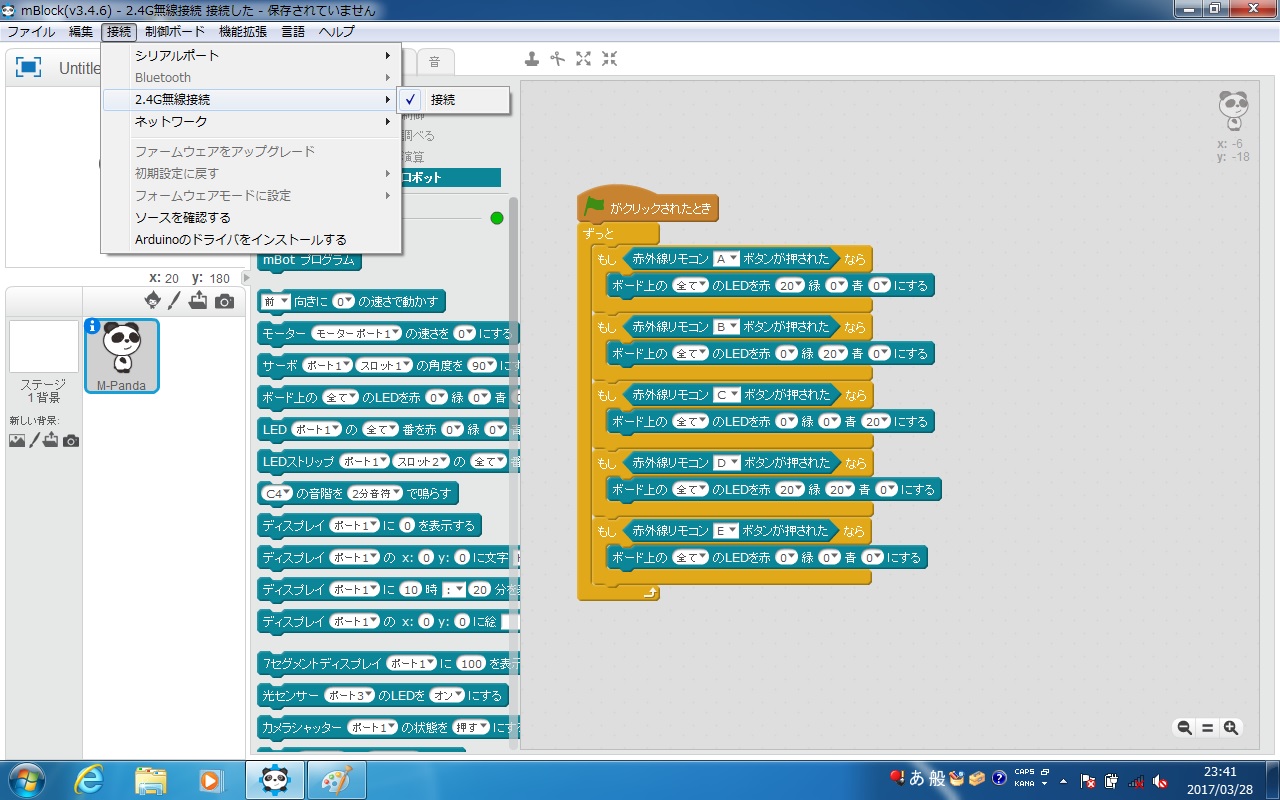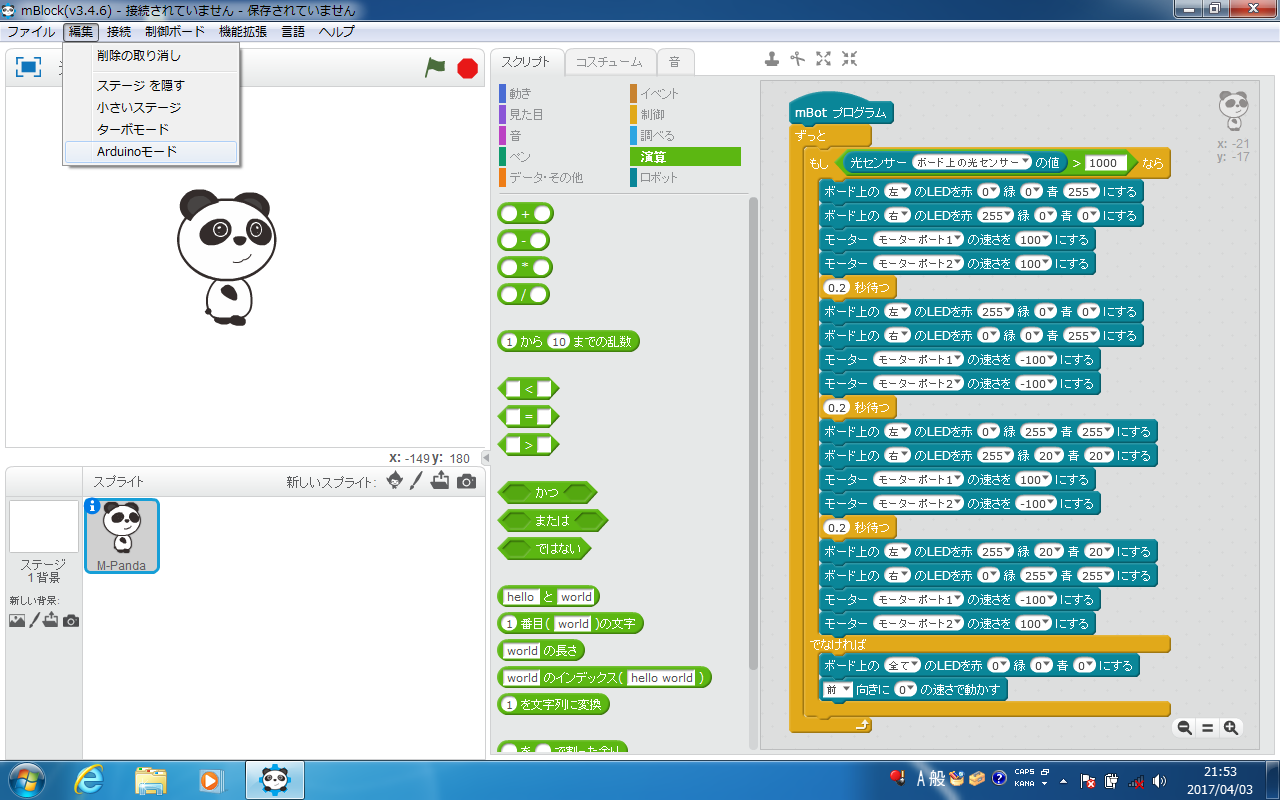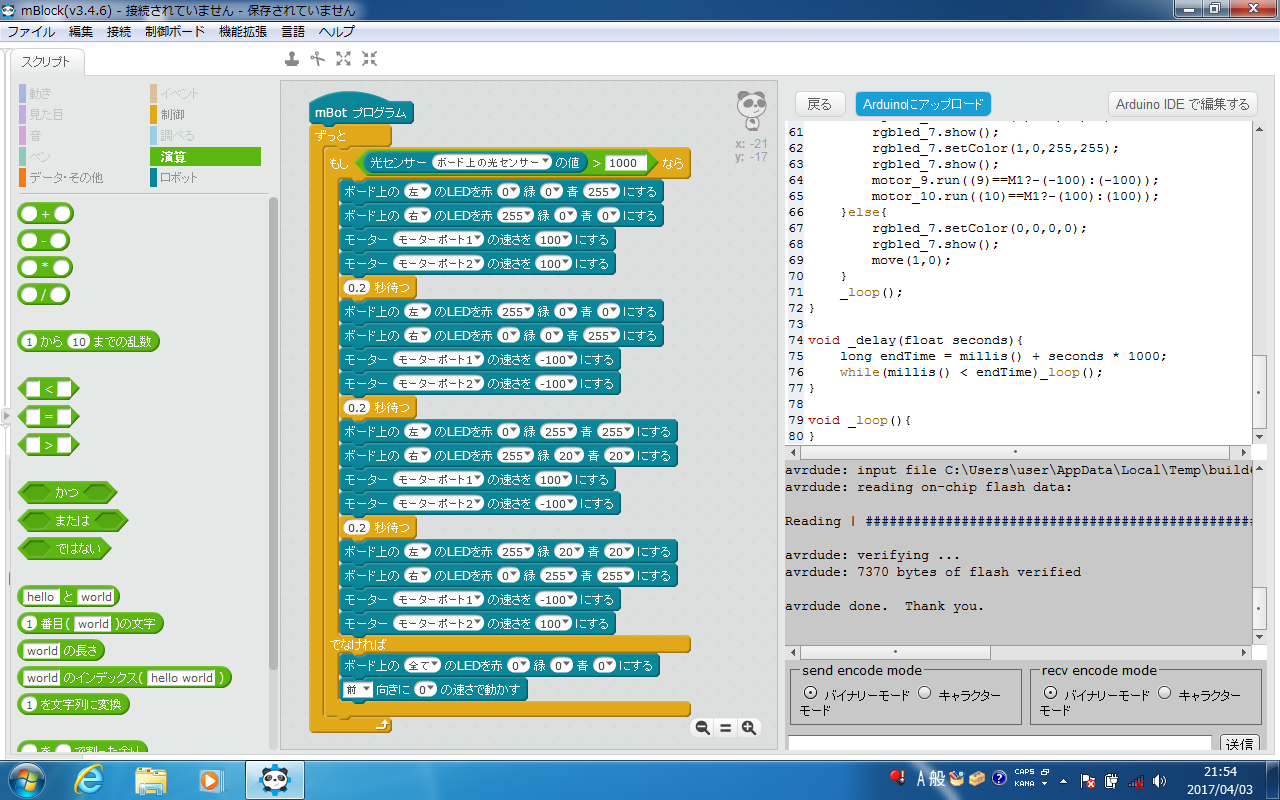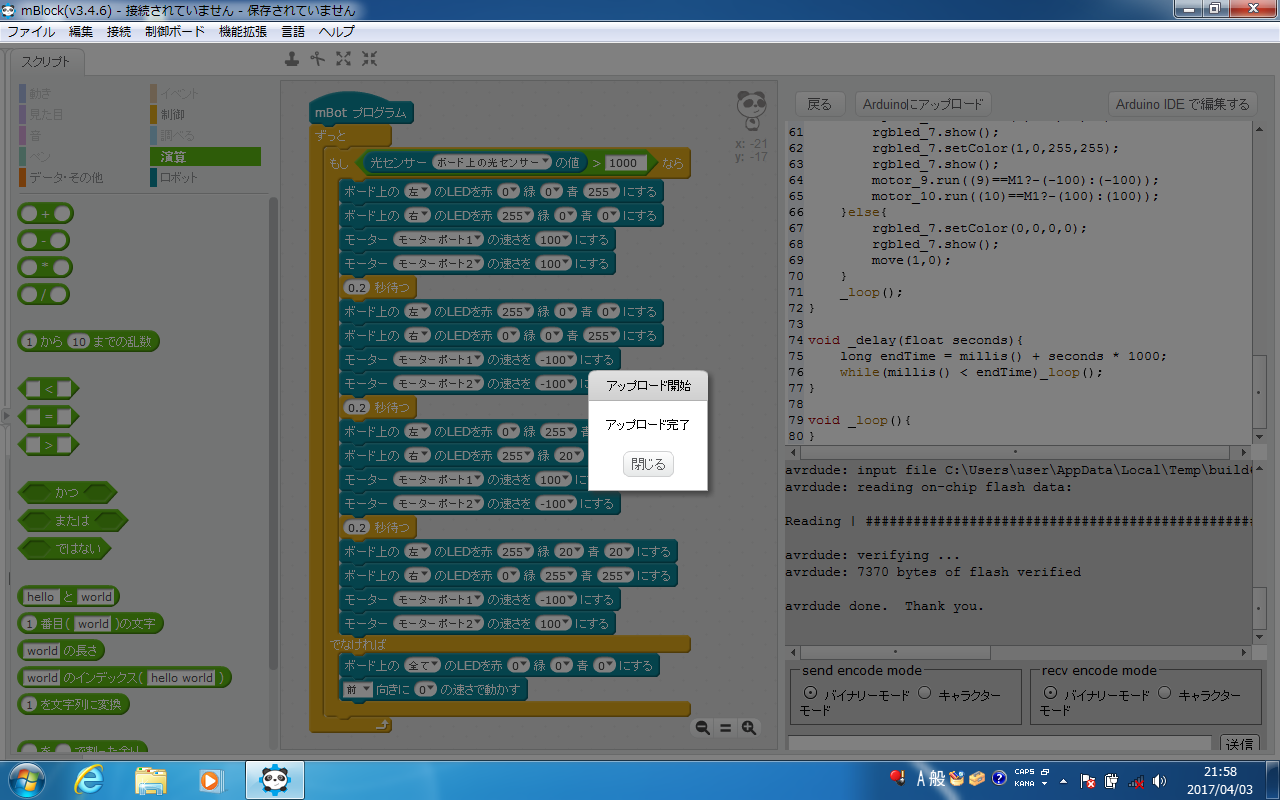mBotの使い方
mBotを購入してみました。mBotの使い方を紹介します。
mBotは、ビジュアルプログラミングでロボットを制御できるロボットキットです。
適当に注文したら、bluetuoth版でした。
mBotには、OpenハードウェアのArduino(AVRマイコン)が使用されており
makeBlockによるビジュアルプログラミングと、C言語風のプログラミングが可能です。
mBotを組み立ててみると、以下のような完成品になります。

| mBotの3つの動作モード |
| プリセットモード |
RGBここにライトが白に点灯している時は、プリセットモードです。
同封のリモコンやアプリからコントロールできます。
|
| 障害物回避モード |
RGBここにライトが緑に点灯している時は、障害物回避モードです。
このモードでは、mBotは障害物を回避しながら平らな地面を自動走行します。
|
| ライントレースモード |
RGBここにライトが青に点灯している時は、ライントレースモードです。
このモードでは、mBotを付属のライントレースマップの上に置くと
自動的に黒い線に沿って走行します。
|
■ライントレースモード
ライントレースモードで、付属のマップ上を走らせてみました。
RGBが青に点灯しています。以下が、その時の動画です。
■障害物回避モード■
障害物回避モードで、走らせてみました。
RGBが緑に点灯しています。以下が、その時の動画です。
■プリセットモード■
1. リモコンでの制御
リモコンでmBotをコントロールできます。
コントロールの方法は、リモコンの刻印の通りです。
前方向を押すと、前進します。後ろ方向を押すと、バックします。
数字を押すと音が出ます。
ローマ字を押すとモードが変わります。
2. モバイル端末からの制御
タブレット端末やスマートフォンに専用のアプリをインストールすれば、
bluetouthで接続され、端末から操作することができます。
端末でアプリを起動すれば、自動でmBotが認識され接続することができます。
3. プログラムによる制御
アプリを使ってプログラム作って動かす事ができます。
プログラムするには、2つの方法があります。
1. スクラッチ2.0を元にしたビジュアルプログラミング言語、mBlockを使用。
2. aruduinoプログラミング(C言語)を使用。
ここからが本番ですね。
とりあえず、mBotのLEDを制御してみます。
そこで、パソコンとmBotを添付のUSBケーブルで接続します。
この時、電源はUSBから供給されるので、mBotの電源ケーブルは外しておきます。

ケーブルを接続したあと、接続->シリアルポートで、パソコンのUSBのポート番号がでてきますので、
選択してください。
接続できれば、mblockアプリの一番上に接続した旨が表示されます。
接続->シリアルポートのポート番号にチェックマークが表示されます。
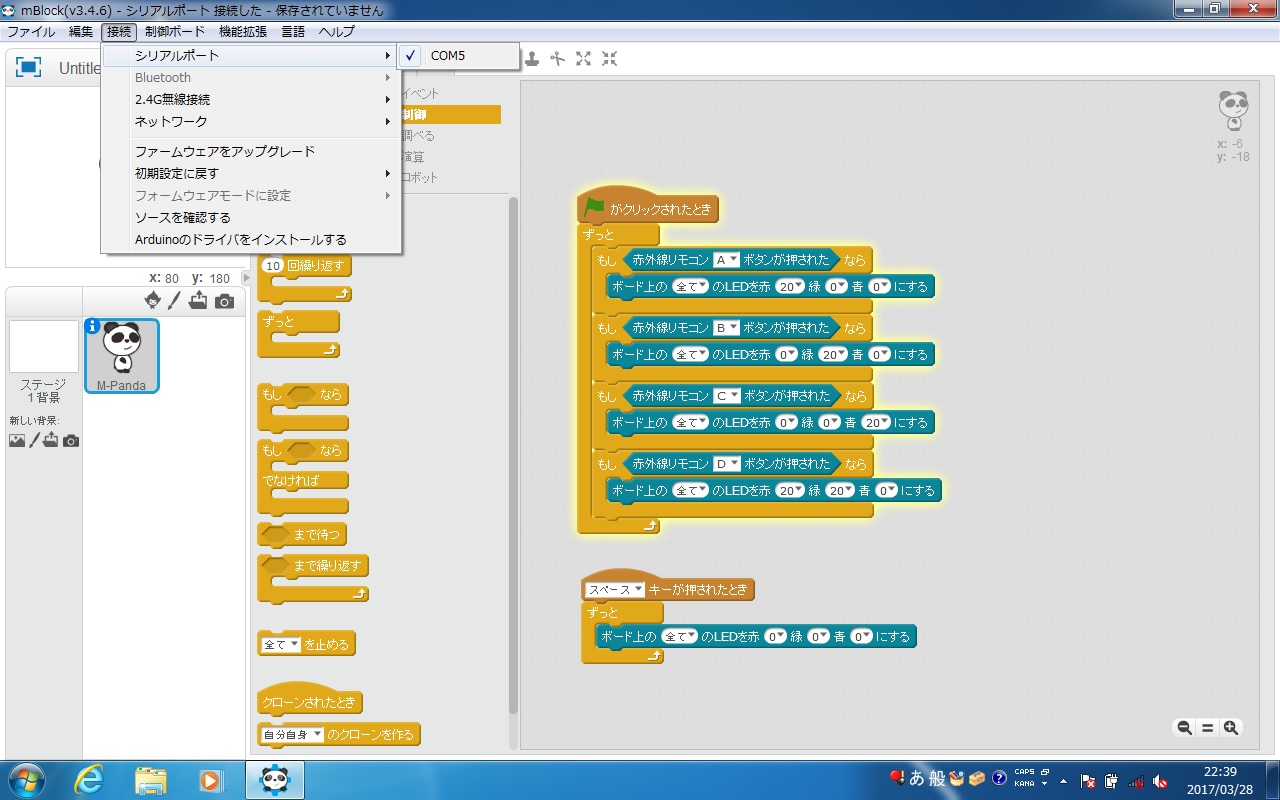
接続できれば、mblockでプログラミングを行うだけです。
まずは、リモコンでmBot上のLEDを点灯させてみます。
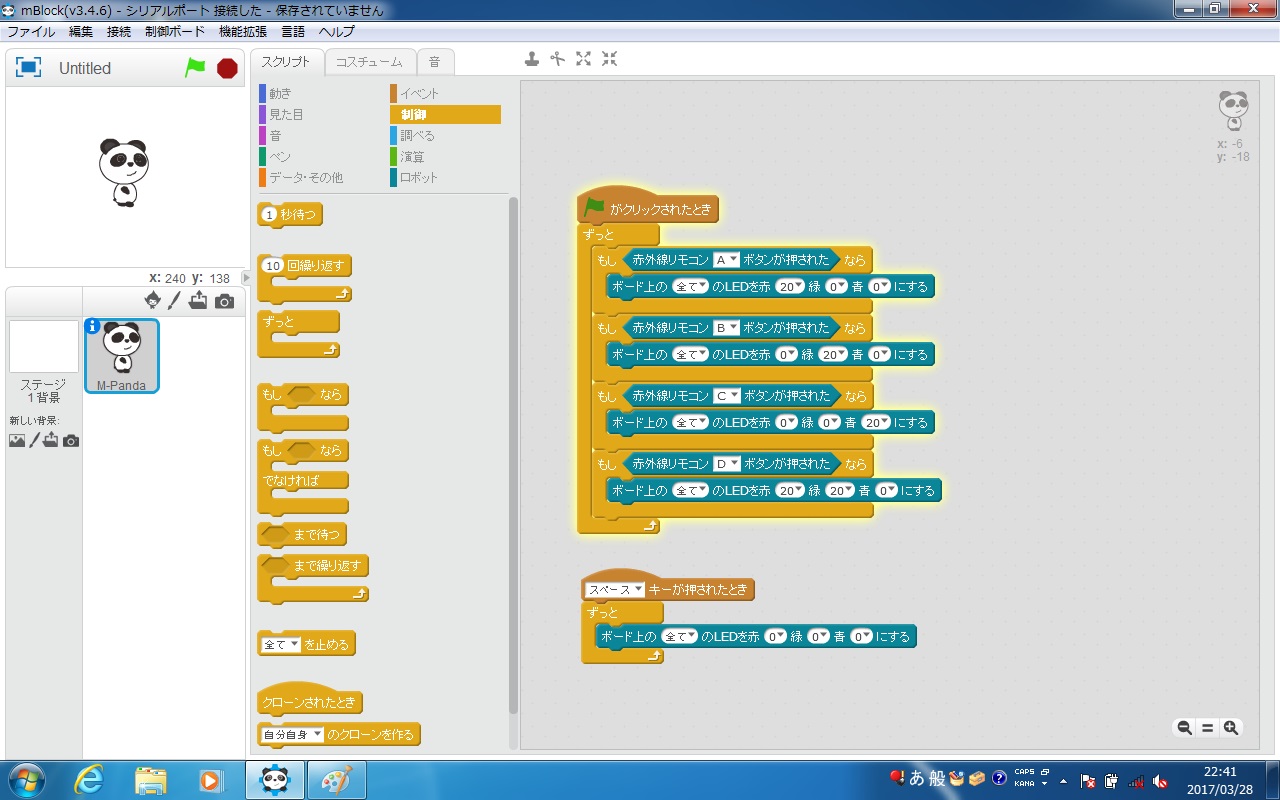
実際に動かしたいときは、USBケーブルが接続したままだと、遠くに行けないので、
Wifiでシリアル通信できるモジュールをmBotに搭載し、パソコンには専用の
Wifi通信モジュールをUSBポートに挿します。


mblockの画面で、接続=>2.4G無線接続=>接続を選択すると、
チェックマークが付きます。
パソコンのキーボードで、動くプログラムを書いてみます。
ステージを使用しないときは、編集=>小さいステージを選択すると、ステージが小さくなり
プログラムを書くエリアが広くなります。
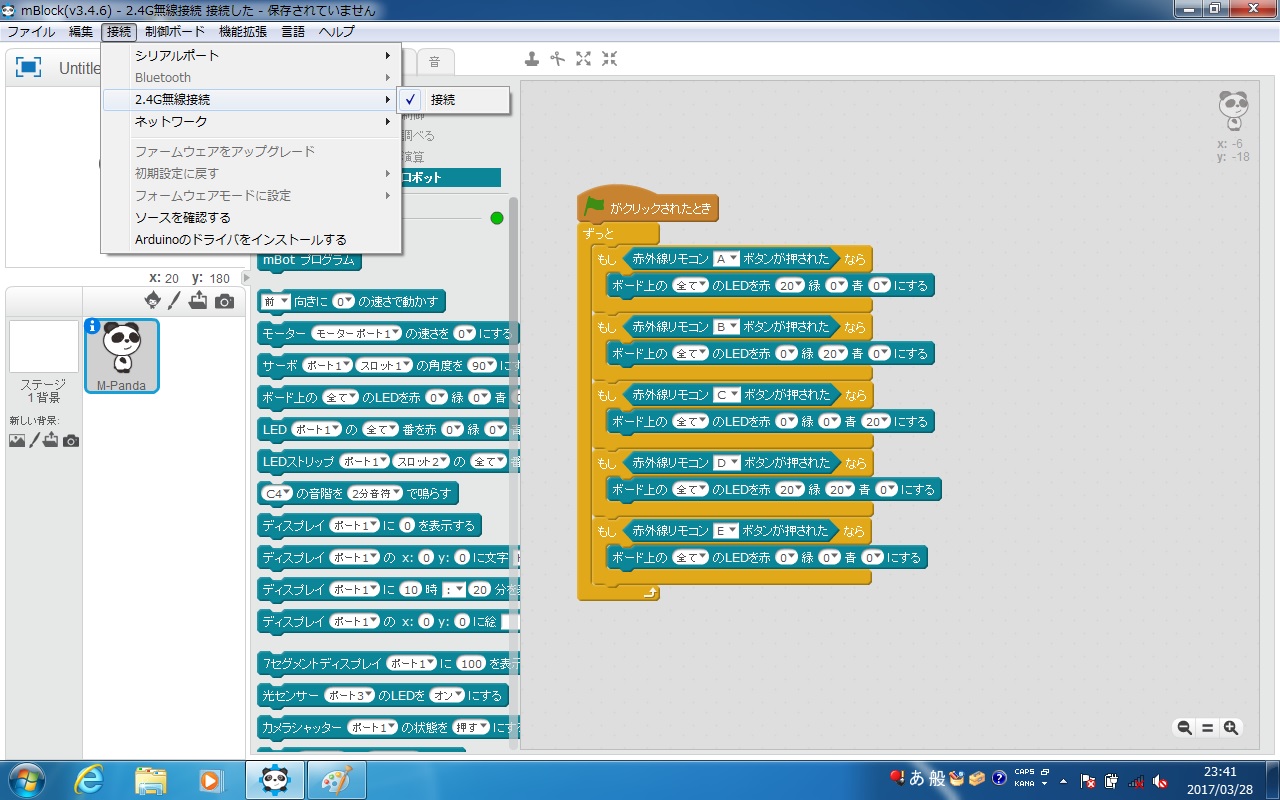
センサーの使い方
購入したmBotで使用できるセンサーは、以下の通りです。
| mBotで使用できるセンサー |
| 超音波センサー |
正面に付いている目の形をしたものがこれに当たります。
正面の壁との距離を測定します。
|
| 光センサー |
mCoreの基板上の全面の真ん中にある透明の部品です。
明るさを測定します。
|
| ライントレースセンサー |
正面の下の方にある舌のようなものがこれに当たります。
黒と白の判断を行います。
|
■超音波センサー■
正面の壁との距離を測定するセンサーです。
正面に障害物があると止まるようなブレーキがありますが、
そういうところに使われています。
今回は、mBotの超音波センサーを使用し、5cm以内に接近すると、
音と赤のLEDを左右交互に点滅させました。
セキュリティ関連によく使われていますかね。
こちらは、障害物に接近すると、停止と赤LEDの点滅をさせています。
その後、180度反転させて前進させています。
最近の自動ブレーキもこんな感じですかね。
■光センサー■
明るさを検知するセンサーです。
暗くなると、電気が自動的に点灯したりするものに使われていると思います。
mBotの光センサーを使用し、明るさが1000以上になると動き出すようにしました。
今回は、直接mBotにプログラムを書き込んで動かしてます。
書き込むときは、makeBlockの編集のところにArduinoモード設定があるので、クリックすると、
右側にソースコードが出てきます。一番上にArduinoにアップロードのボタンがあるので、
クリックするとコンパイルとファイル転送が行われます。
書き込みが完了すると、アップロード完了のポップアップがでてきますので、閉じるをクリックします。
後はUSBケーブルを外して、mBotの電源を入れなおすと、動き出します。
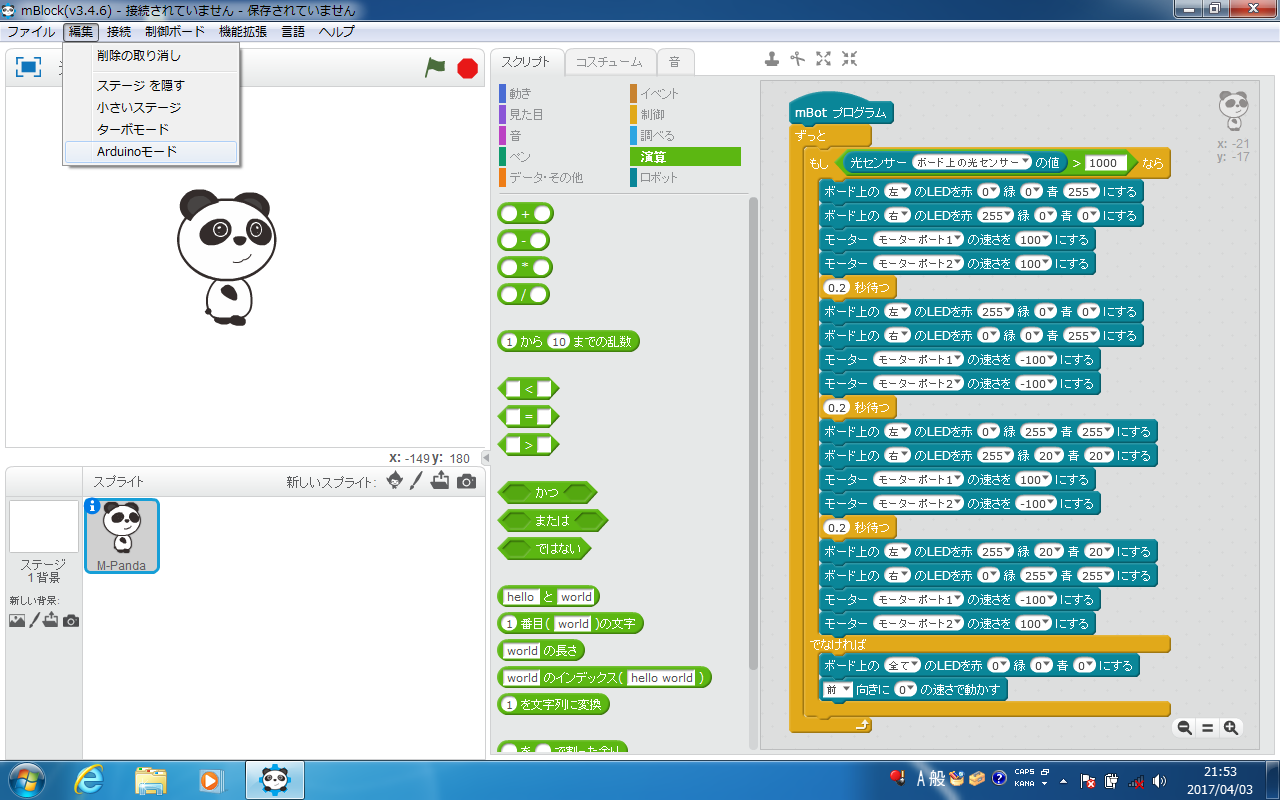
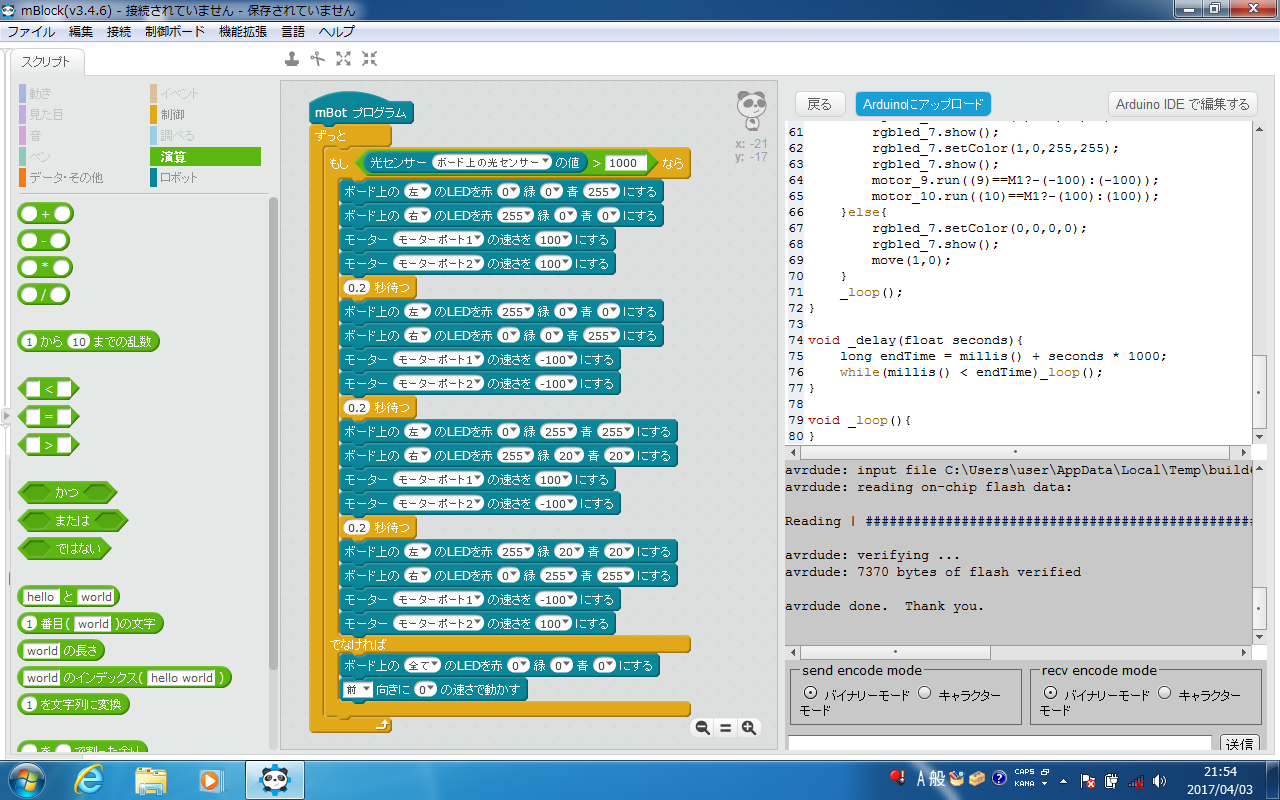
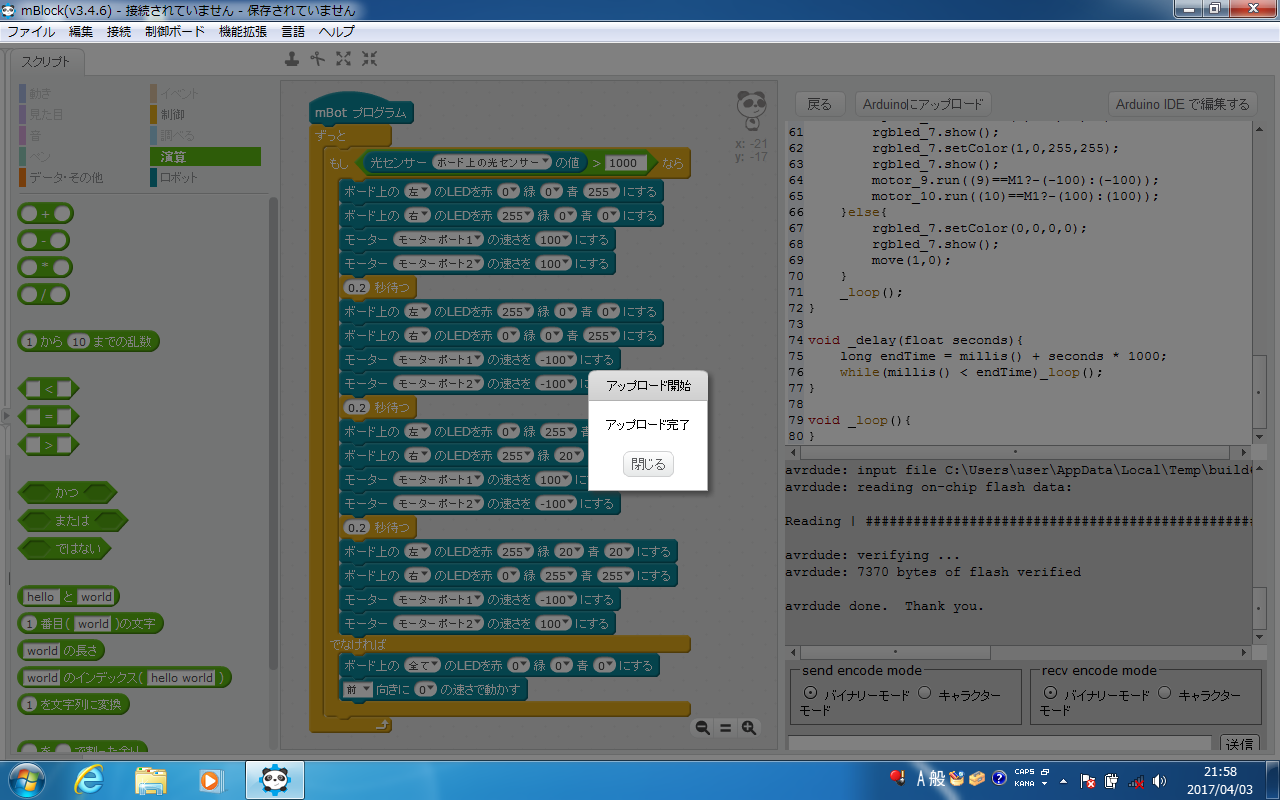
<< 前のページに戻る